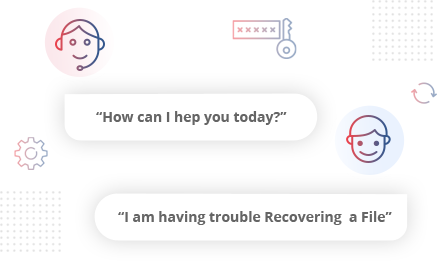

30 Yearsof Excellence
-
OB欧宝体育官网入口Back to main menu
For Individual
Windows Data Recovery
Recovers lost or deleted Office documents, emails, presentations & multimedia files.
-
Mac Data Recovery
Recovers deleted files, photos, videos etc. on Mac.
-
Photo Recovery
Recover photos, videos, & audio files from all cameras and storage on Windows or Mac.
-
iPhone Data Recovery
-
Video Repair
-
Photo Repair
Repair multiple corrupt photos in one go. Supports JPEG & other formats.
-
Android Data Recovery
-
For BusinessBack to main menu
For Business
-
Email Repair
- Exchange RepairRepair corrupt EDB file & export mailboxes to Live Exchange or Office 365
- Outlook PST RepairRepair corrupt PST & recover all mailbox items including deleted emails & contacts
- OLM RepairRepair Outlook for Mac (OLM) 2011 & 2016 backup files & recover all mailbox items
- Exchange ToolkitRepair EDB & Exchange backup file to restore mailboxes, convert OST to PST, & convert EDB to PST
- Active Directory RepairRepair corrupt Active Directory database (Ntds.dit file) & extract all objects in original form
-
Email Converter
- EDB to PSTConvert online & offline EDB file & extract all mailbox items including Public Folders in PST
- OST to PSTConvert inaccessible OST file & extract all mailbox items including deleted emails in PST
- NSF to PSTConvert IBM Notes NSF file & export all mailbox items including emails & attachments to PST
- MBOX to PSTConvert MBOX file of Thunderbird, Entourage & other clients, & export mailbox data to PST
- OLM to PSTConvert Outlook for Mac Data File (OLM) & export all mailbox data to PST in original form
- GroupWise to PSTConvert GroupWise mail & export all mailbox items - emails, attachments, etc. - to PST
- EML to PSTConvert Windows Live Mail (EML) file & export mailbox data - emails, attachments, etc. - to PST
- Office 365 to PSTConnect to Office 365 account & export mailbox data to PST and various other formats
- Migrator for Office 365Quickly migrate Outlook data files(OST/PST) directly to Office 365 or Live Exchange
-
File Repair
- SQL RepairRepair corrupt .mdf & .ndf files and recover all database components in original form
- Access RepairRepair corrupt .ACCDB and .MDB files & recover all records & objects in a new database
- QuickBooks RepairRepair corrupt QuickBooks® data file & recover all file components in original form
- MySQL RepairRepair MyISAM & InnoDB tables and recover all objects - keys, views, tables, triggers, etc.
- Excel RepairRepair corrupt Excel (.XLS & .XLSX) files and recover tables, charts, chart sheet, etc.
- BKF RepairRepair corrupt backup (BKF, ZIP, VHDX and .FD) files and restore complete data
- Database ConverterInterconvert MS SQL, MySQL, SQLite, and SQL Anywhere database files
- PowerPoint RepairRepair corrupt PPT files and restore tables, header, footer, & charts, etc. like new
- File Repair ToolkitRepair corrupt Excel, PowerPoint, Word & PDF files & restore data to original form
-
Data Recovery & Erasure
- 欧宝app官网登录Recover lost or deleted data from HDD, SSD, external USB drive, RAID & more.
- Tape Data RecoveryRetrives data from all types and capacities of tape drives including LTO 1, LTO 2, LTO 3, & others.
- Virtual Machine RecoveryRecover documents, multimedia files, and database files from any virtual machine
- File ErasurePermanently wipe files and folders, and erase traces of apps and Internet activity.
- Mobile ErasureCertified and permanent data erasure software for iPhones, iPads, & Android devices
- Drive ErasureCertified and permanent data erasure software for HDD, SSD, & other storage media
-
Toolkit
- Exchange Toolkit5-in-1 software toolkit to recover Exchange database, convert EDB to PST, convert OST to PST, restore Exchange backup, and reset Windows Server password.
- Outlook ToolkitComprehensive software suite to repair PST files, merge PST files, eliminate duplicate emails, compact PST files, and recover lost or forgotten Outlook passwords.
- File Repair ToolkitPowerful file repair utility to fix corrupt Word, PowerPoint, and Excel documents created in Microsoft Office. It also repairs corrupt PDF files and recovers all objects.
- MS SQL Toolkit5-in-1 software toolkit to repair corrupt SQL database, restore database from corrupt backup, reset database password, analyze SQL logs, & interconvert databases.
- Data Recovery ToolkitSoftware helps to recovers deleted data from Windows, Mac and Linux storage devices. Also supports recovery from RAIDs & Virtual Drives.
- MY SQL Toolkit3-in-1 software toolkit to repair Corrupt Mysql, MariaDB & Analyze logs, and Interconvert Databases.
-
Forensic
- Email ForensicAdvanced email forensic solution for cyber experts to audit, analyze, or investigate emails & gather evidences.
- Log Analyzer for MySQLAnalyze forensic details of MySQL server database log files such as Redo, General Query, and Binary Log.
- Exchange AuditorExchange Server monitoring solution to automate audits, scans and generate reports ìn real-time.
- Log Analyzer for MS SQLTrack & analyze MS SQL Server database transactions log files.
-
-
欧宝体育APP官方网站
-
Lab Services
-
Support
-
About




















